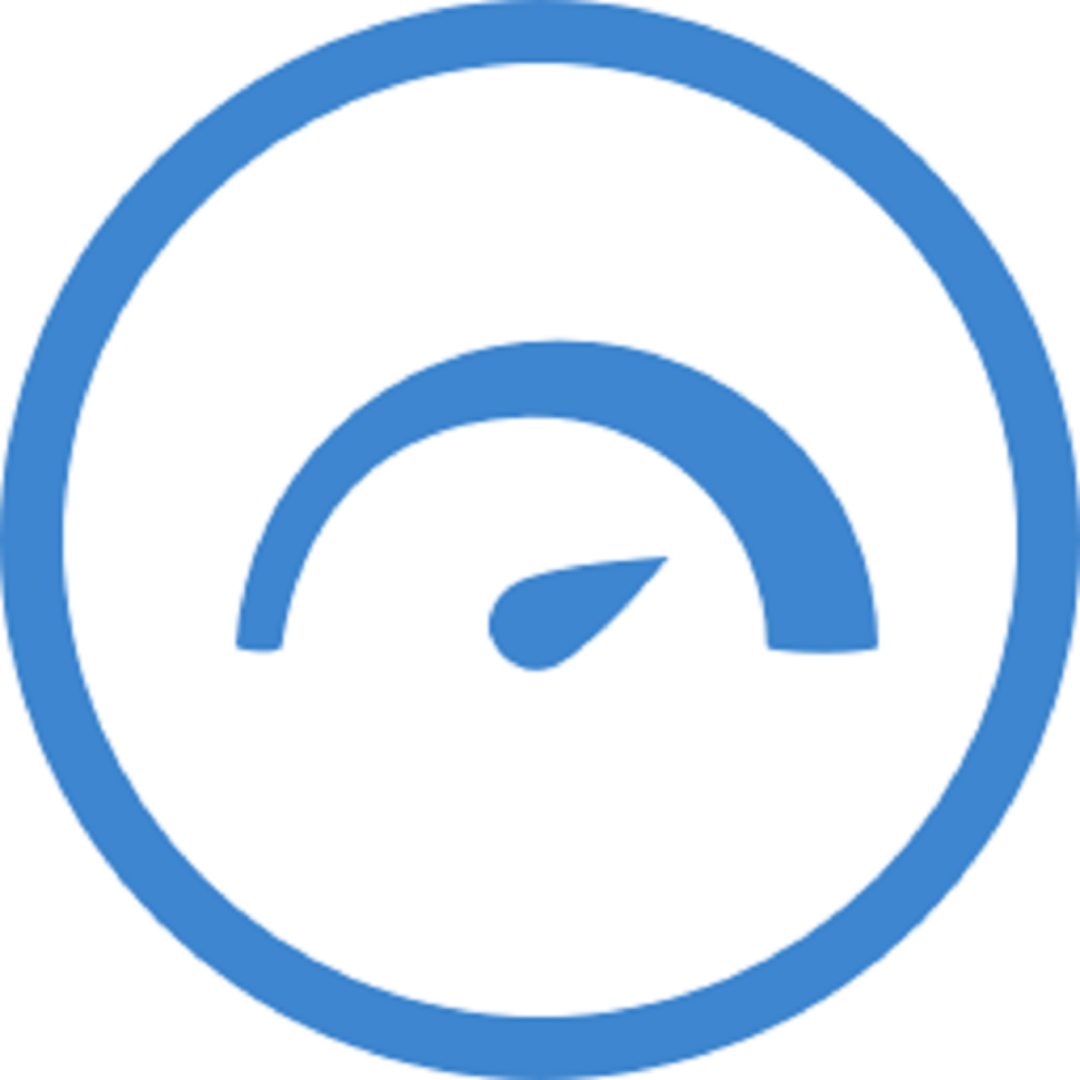Stress testing is a critical part of maintaining a stable and high-performing PC, especially for users who engage in resource-intensive tasks such as gaming, video editing, or data processing. HeavyLoad, a free tool for Windows, allows users to put their systems to the test by simulating heavy loads on key components, including the CPU, RAM, GPU, and storage. By using this tool, you can evaluate how your PC performs under maximum stress and identify potential weaknesses before they cause problems.
This guide will walk you through the process of using HeavyLoad for a full PC stress test on Windows. Learn how to configure the tool to stress different system components, monitor performance during the test, and analyze the results. Stress testing is essential for achieving optimal performance before venting crashes and ensuring your system’s stability.
Why Stress Test Your PC?
Stress testing is essential for ensuring the reliability and performance of your PC under demanding conditions. Here are key reasons why users should regularly stress test their systems:
Ensure System Stability During Intensive Tasks
Running resource-heavy applications or multitasking can push your system to its limits. Stress testing helps determine if your PC can handle demanding tasks without crashing or slowing down, ensuring a seamless experience during gaming, video editing, or data processing.
Identify Potential Hardware Issues Before They Cause Crashes
Stress tests simulate extreme conditions, allowing you to identify faulty components, such as overheating CPUs or unstable RAM before they cause system failures or crashes during critical operations. Early detection helps prevent costly repairs or data loss.
Validate Performance for Gaming, Video Editing, and Resource-Intensive Applications
For power users who rely on gaming or professional software, it’s crucial to verify that their PC can maintain high-performance levels. Stress testing ensures that your system can handle high-end graphics, 3D rendering, or large datasets without compromising performance.
Evaluate Cooling Solutions and Hardware Limits
Testing under heavy load helps assess the efficiency of your PC’s cooling system. It also provides insight into the maximum performance limits of your hardware components, helping you determine if upgrades or adjustments are needed to optimize stability and longevity.
System Requirements for Running HeavyLoad on Windows
To ensure HeavyLoad runs efficiently and provides accurate stress testing results, your Windows PC must meet the following system requirements:
Operating System Compatibility
- Windows 7 (32-bit or 64-bit)
- Windows 8 (32-bit or 64-bit)
- Windows 10 (32-bit or 64-bit)
- Windows 11 (32-bit or 64-bit)
HeavyLoad is designed to run seamlessly on these versions of Windows, making it accessible to most users.
Hardware Requirements
- Processor (CPU): A multi-core processor with a minimum clock speed of 1.5 GHz. While a lower-end CPU can handle stress tests, HeavyLoad works best with modern multi-core processors (e.g., Intel Core i5/i7 or AMD Ryzen 5/7).
- RAM: At least 4 GB of system memory is recommended. For better performance, especially during extended tests, 8 GB or more is recommended. This ensures the system can handle the memory-intensive processes during stress testing without slowing down.
- Storage: A minimum of 200 MB of free space on your hard drive or SSD to install HeavyLoad. For stress testing hard drives or SSDs, it’s essential to have a decent amount of free space to avoid conflicts during the tests.
- Graphics Processing Unit (GPU): While a dedicated GPU isn’t necessary for all types of stress tests, having a modern graphics card will enhance the overall testing experience, especially when testing GPU load. It is recommended for users testing graphics-heavy applications or running GPU-specific benchmarks.
- Display: A display with at least 1024×768 resolution for viewing HeavyLoad’s interface and monitoring results effectively.
Additional Requirements
- Internet Connection: While not strictly required for running stress tests, an internet connection is recommended for downloading the software and receiving any updates.
- Administrator Rights: Since HeavyLoad applies significant stress to your system, you may need administrative privileges to install and run the program correctly, especially when accessing specific hardware components or configuring load tests.
Download and Install HeavyLoad on Windows: Step-by-Step Guide
Installing HeavyLoad is straightforward and requires only a few minutes. Follow the steps below to safely download and install this powerful PC stress testing tool on any Windows system.
Visit the Official JAM Software Website
Navigate to the official JAM Software website, which is the trusted developer of HeavyLoad. This ensures you are downloading the most recent version of the software, free from malware or unauthorized modifications. Avoid unofficial sources to maintain system security and software reliability.
Find the HeavyLoad Product Page
Once on the JAM Software homepage, locate the Products section or use the website’s search bar to enter “HeavyLoad.” Click on the HeavyLoad – Free Stress Test Tool link. This page contains a complete description of the software, supported features, system requirements, and a direct download option.
Download the HeavyLoad Installer
On the HeavyLoad product page, click the Download button to start downloading the installation package. The file is lightweight and should download quickly, depending on your internet connection. Save it in an easy-to-access location, such as your desktop or downloads folder.
Launch the Installer
Once the download is complete, navigate to the file and double-click the HeavyLoad-Setup.exe file to launch the installer. If prompted by Windows User Account Control (UAC), click “Yes” to allow the installation to proceed.
Complete the Installation Process
Follow the on-screen instructions in the installation wizard. You’ll be asked to:
- Accept the license agreement.
- Choose an installation location (default is typically fine).
- Select whether to create desktop or Start Menu shortcuts.
- Confirm and begin installation.
After a few moments, the setup will complete, and you’ll receive confirmation that HeavyLoad has been successfully installed.
Launch HeavyLoad and Verify Installation
Open HeavyLoad using the shortcut on your desktop or via the Windows Start Menu. Upon launching, the main interface should display options for stress testing CPU, RAM, GPU, disk, and more. This confirms that the software is installed correctly and ready for use.
Keep HeavyLoad Updated
Check the JAM Software site periodically for updates to HeavyLoad, especially if you’re using it regularly. Updated versions may include bug fixes, new features, or compatibility improvements with newer Windows versions.
Setting Up a Stress Test in HeavyLoad
Launching HeavyLoad and Navigating the Interface
Begin by launching the HeavyLoad application on your Windows PC. The interface is user-friendly and displays system resource graphs in real-time. Familiarize yourself with the toolbar and status indicators, which provide quick access to testing options and performance metrics.
Selecting System Components for Stress Testing
HeavyLoad allows users to choose which hardware components to stress. You can select one or more of the following:
- CPU to evaluate processor performance
- RAM to test memory capacity and reliability
- Hard drive or SSD to simulate disk write activity
- GPU for basic graphics load testing
- Network to generate artificial traffic
Choose components based on your testing goals.
Adjusting Load Levels for Accurate Simulation
Adjust load levels to customize the intensity of the test. HeavyLoad enables users to simulate different usage scenarios by increasing or decreasing the stress applied to each component. For a comprehensive test, consider setting the load to 100%. Lower percentages, such as 50%, may be used for moderate stress testing or to compare performance under varied conditions.
Configuring the Duration of the Stress Test
Set the length of time for the stress test according to your needs. For essential evaluations, a 10- to 15–minute test may be sufficient. For in-depth diagnostics, extend the test to an hour or more to observe long-term stability and thermal performance. Use the timer settings within HeavyLoad to automate the start and end of the test.
Starting the Stress Test and Monitoring Performance
Once your configuration is complete, click the “Start” button to begin the stress test. Using the built-in performance graphs, monitor your system’s behavior in real-time. Check temperatures, CPU usage, memory load, and fan speeds to ensure that your system operates safely throughout the test.
Monitoring System Performance During a HeavyLoad Stress Test
Tracking Real-Time System Behavior
Monitoring your PC’s behavior during a heavy load stress test is essential to ensure system stability and prevent potential damage. Observing how each component responds under maximum load helps detect hardware issues, bottlenecks, or thermal limitations early.
Measuring CPU Utilization
CPU usage is a key metric in any stress test. HeavyLoad allows users to monitor how much of the processor’s capacity is being used. Consistently high utilization can indicate strong CPU performance, while sudden drops or throttling may suggest overheating or instability.
Observing RAM Usage Patterns
HeavyLoad simulates memory-intensive operations to push RAM to its limits. Tracking RAM usage reveals whether your system can handle high memory demand without slowing down or crashing, which is particularly useful for multitasking environments and heavy software applications.
Evaluating Hard Drive and SSD Performance
Storage devices are also put under pressure during the test. Monitoring disk activity helps identify read/write speed limitations, potential drive errors, or response delays that can impact overall system responsiveness during intensive operations.
Analyzing GPU Load and Stability
Testing and tracking graphics load is vital for systems equipped with a dedicated GPU. GPU-intensive operations reveal how well the graphics card performs under stress, which is crucial for gamers, designers, and users of 3D or video editing software.
Monitoring Network Bandwidth Usage
HeavyLoad includes a network stress option that helps assess how your system handles data transmission under load. Monitoring bandwidth consumption can uncover weak points in networking performance, which is especially important for servers or data-driven workstations.
Managing System Temperatures and Stability
Temperature monitoring is critical throughout the stress test. Use third-party tools like HWMonitor or Core Temp to monitor CPU, GPU, and motherboard temperatures. Prolonged high temperatures can cause throttling or permanent damage, making active cooling and ventilation essential during heavy system loads.
Analyzing HeavyLoad Stress Test Results
Identifying a Successful Stress Test Outcome
Stable performance throughout the test—without system crashes, freezing, or throttling—indicates that your PC is capable of handling demanding workloads. Consistent CPU and RAM usage, steady temperatures, and uninterrupted system responsiveness are key signs of hardware stability. These results confirm that the components are functioning correctly under pressure and that the system is well-cooled and properly configured.
Recognizing and Troubleshooting Failures
Unexpected shutdowns, software errors, overheating, or degraded performance during the test may point to underlying hardware or configuration issues. Common causes include:
- Insufficient cooling solutions leading to thermal throttling or overheating
- Inadequate power supply failing to support component demand
- Defective or unstable RAM modules
- Outdated drivers or firmware
Resolving these issues often requires hardware diagnostics, component replacement, or improved cooling configurations.
Tips for Effective Stress Testing with HeavyLoad
Stress Test Non-Critical Systems Only
Running stress tests on production machines can interrupt important tasks and risk data loss. Use HeavyLoad on secondary or non-essential systems to safely evaluate hardware performance without affecting business operations or daily use.
Monitor System Temperatures During Testing
Overheating can damage components or cause test failures. Pair HeavyLoad with temperature monitoring tools like Core Temp or HWMonitor to track CPU and GPU temperatures in real time. Proper cooling ensures accurate results and prevents hardware stress.
Extend Testing Time for Reliable Results
Short tests may miss underlying stability issues. Run HeavyLoad for extended periods—at least 30 minutes to several hours—to thoroughly evaluate system performance, cooling efficiency, and long-term reliability under sustained load.
Conclusion
HeavyLoad offers a practical and reliable solution for users seeking to evaluate system stability under intense workloads. By simulating high CPU, RAM, GPU, and disk usage, it provides valuable insights into how a Windows PC performs under stress. Regular use helps identify hardware limitations, thermal issues, and performance bottlenecks before they lead to failures.
Stress testing with HeavyLoad ensures system readiness for demanding tasks like gaming, video editing, or enterprise software deployment. This free tool supports preventative maintenance and informed hardware upgrades. Optimizing your PC’s performance begins with understanding its limits. HeavyLoad delivers the insights needed to achieve that confidently.